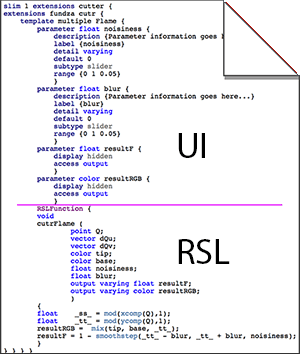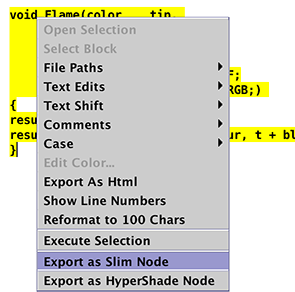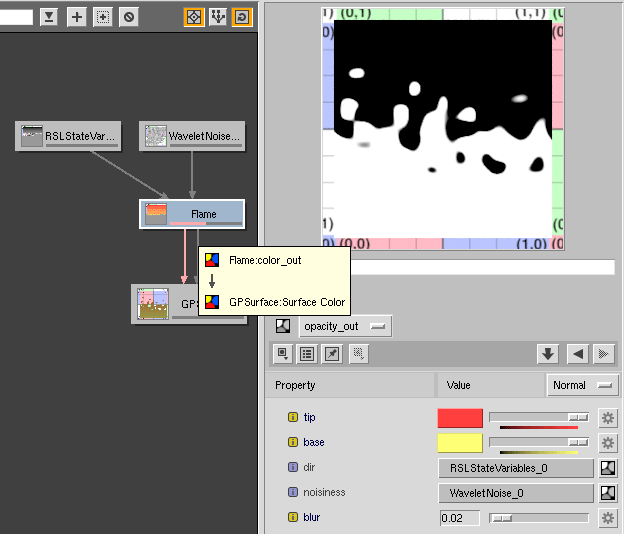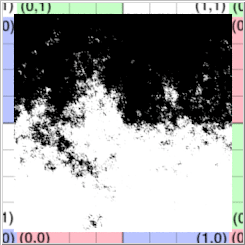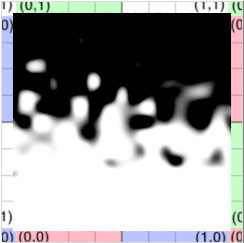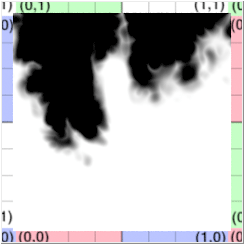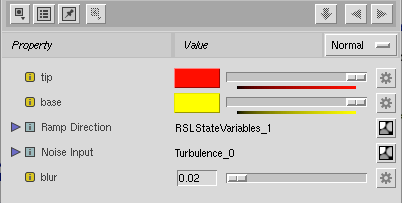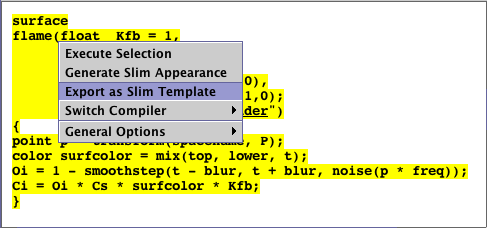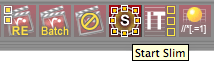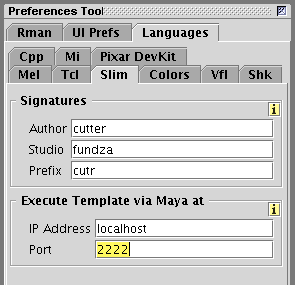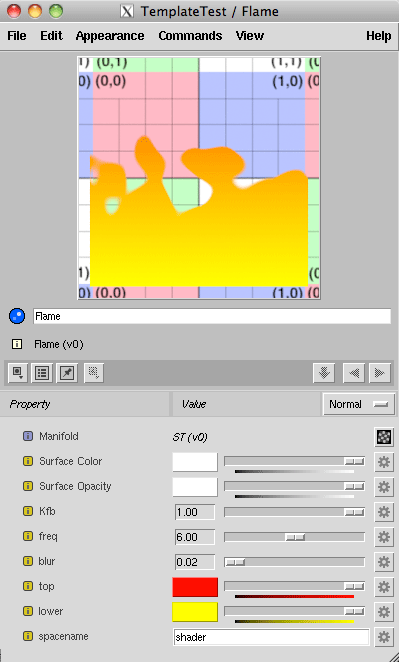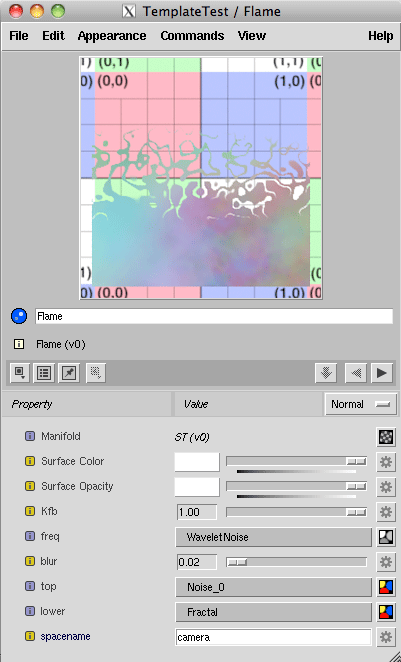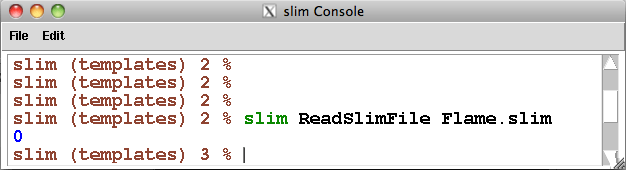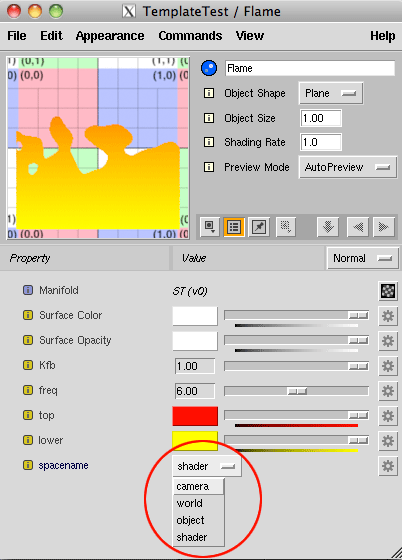Step 1 - Creating a Custom Node from a Surface Shader
Copy and paste the following code, taken from the tutorial
RSL: Flames and Opacity,
into Cutter. Make sure the shader code compiles using the keyboard shortcut alt+e or control+e
or apple+e. Cutter is not able to export a valid template slim script unless
the original RSL source code can be compiled.
Listing 1 - flame.sl
|
surface
flame(float Kfb = 1,
freq = 6;
color top = color(1,0,0),
lower = color(1,1,0);
string spacename = "shader")
{
point p = transform(spacename, P);
color surfcolor = mix(top, lower, t);
if(t > noise(p * freq))
Oi = Os;
else
Oi = 0;
Ci = Oi * Cs * surfcolor * Kfb;
}
|
Select the shader code and use to the right mouse button to raise the
popup menu as shown below.
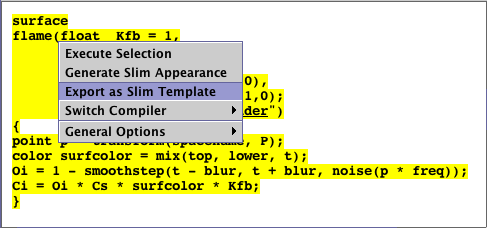
Figure 1
An untitled slim script will open on Cutter's desktop. The script does not
require saving before it is previewed. A copy of the
slim script can be found
here.
Step 2 - Previewing the Node in Slim
Cutter can help preview the template in Slim via a socket (port).
The following steps outline the process.
- in Maya load the RfM plugin
- open Slim by clicking on the shelf button
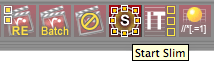
- in Maya run the Mel command
commandPort -n ":2222";
- in Cutter press alt+e or control+e to execute the template.
Cutter executes the template writing two files, temp.mel and
temp.slim, in its installation directory. It then sends a Mel source
command via a socket (port) to Maya. The temp.mel script sourced by Maya
executes a number of statements that commands Slim to read the temp.slim
file. The temp.slim file is a copy of the template file on Cutter's desktop.
The port opened by the commandPort Mel command is important
only in as much as it must match Cutter's port preference - figure 2.
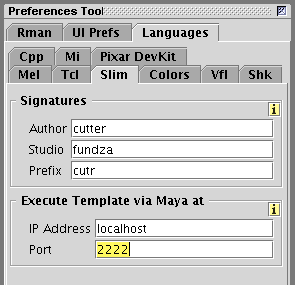
Figure 2
To open a Maya port on Windows 7 commandPort must be used twice ie.
commandPort -n "localhost:2222";
commandPort -n ":2222";
This is similar to Vista. However, with
Vista "localhost" is preceded with a colon ie.
":localhost:2222"
On Windows 7 the colon should be omitted.
After executing the template script a Slim editor window for the node
will appear - figure 3.
|