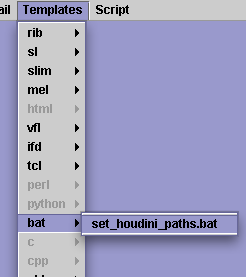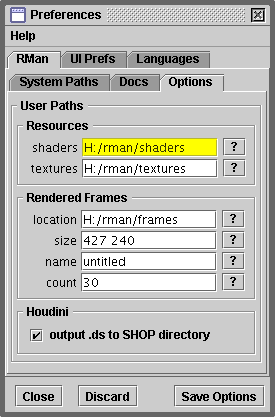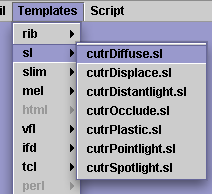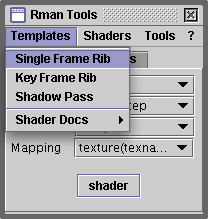|
|
step 5 - setting paths & launch Houdini
|
|
Double click the set_houdini_paths.bat file. Launch Houdini
in the normal way.
|
|
step 6 - testing a shader within Houdini
|
|
In the shops window press the TAB key. After the popup menu appears
type the first letter of the custom shader ie. "c". The cutrDiffuse
shader previously compiled within Cutter should appear in the popup
containing the names CHOP Network, CHOP2 Network.
Choose cutrDiffuse - the sphere in the modeling window will be rendered
with the custom shader.
|
|
step 7 - importing other shaders
|
|
If a new shader is compiled after Houdini has been launched its .ds
file must be loaded before it can be used in Houdini. Choose the
Windows->Textport... (Houdini) menu item. Type the command,
dsreload
This will direct Houdini to reload the shader shader definitions from
the SHOP directory.
|
Thanks to Jesse Kretshmer for the following notes.
To render with PRMan within Houdini:
1. At the SHOP level
The custom renderman shader will be found among Generators when creating a
new SHOP type in Houdini. Add a SHOP for the custom shader.
2. At the object level
There must be a camera, at least one light, and a geometry object. Within the
parameters of the geometry object there is a shading tab. The SHOP types for surface
and displacement can be attached within this tab. Define the SHOP Surface or SHOP
displacement field.
3. At the outputs level
Create a new "RenderMan" output operator. As with all Houdini output types,
the camera will default to "cam1" if it exists, else this must be defined.
Also, within the standard properties for the RenderMan output, there is an option
to "Generate Script File". When this option is selected, it will generate a rib file
and leave it unrendered. For a series of rib files, the output can use standard
Houdini variables, for example, $HIP/test$F3.rib
|