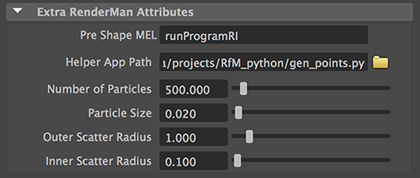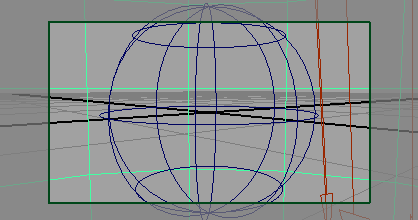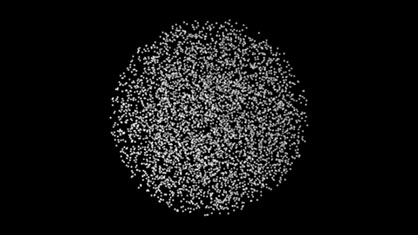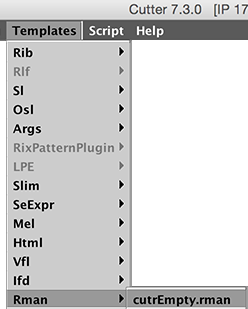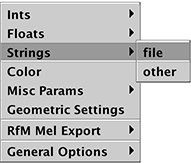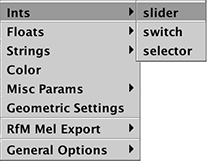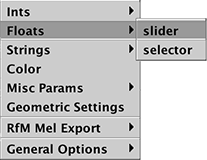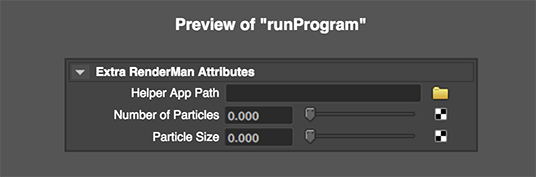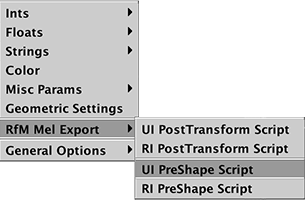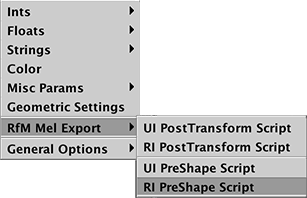|
The .rman script should now look like this,
# runProgram.rman file
rman "-version 1" {
Declare param {string rp_python_path} {
label "Helper App Path"
description "The path to the procedural helper app."
subtype file
range {*.py}
}
Declare param {int rp_points_num} {
label "Number of Particles"
subtype slider
range {1 10000 10}
description "The number of particles to generate."
}
Declare param {float rp_points_width} {
label "Particle Size"
subtype slider
range {0.001 1}
description "The diameter of the particles."
}
}
Although the coding of the .rman script has not been completed it can be pre-visualized
in a browser.
Previewing the UI
To preview the interface defined by the ".rman" script use the keyboard shortcut
alt + e, control + e or Apple + e. A representation of the user interface defined
by the .rman script will open in a browser - figure 9.
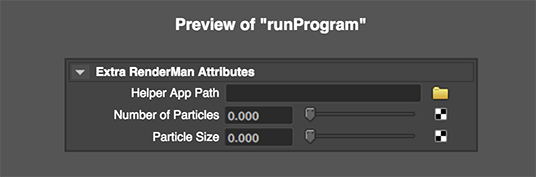
Figure 9
UI previewed in a web browser
Two more float slider widgets must be added to the .rman script. When complete the
script should like this.
|